Mac があまりにも遅いので空の HDD から Mac を再インストールして、すべて綺麗に再構築することにしました。
普通に作業すればメモリがこんなに消費されてパフォーマンスが悪いです。クリーンインストールしてどの程度メモリを減らせるかに挑戦します。クリーンインストールの際にいろいろと困ったことがあったので、次回からは困らないように細かくまとめておきます。
移行アシストを使わないことのメリット
移行アシストを使うと何も考えずに新しい Mac にデータを移動できますが、移行アシストを使わないで手動で移行することで以下のようなメリットがあります。
使わなくなったアプリケーションをまとめてアンインストール
いらないアプリケーションを削除できます。つまり、パソコンを使おうとして、改めて必要なものをインストールすることになりますので、必然的にいらないアプリケーションをアンインストールすることができます。しかも完璧に一括で。
長いこと使い続けると、いろんなものを入れるので遅くなりますし、かといって入れてきたものを完全に削除することは難しいので、移行アシストを使わない移行が役に立ちそうです。
完璧な環境の構築
Mac 使い始めは分からない事が多くて変なアプリケーションを入れてしまったり、開発環境の構築で失敗したりして変なファイルが作られてしまったり、UNIX やサーバー自体の知識があまりにもなく、何を血迷ったか PEAR を意味不明な場所にインストールしたり、ドキュメントルートが意味不明な場所だったりと、初心者ならではの爪あとが残っていると思いますので、そこから卒業して「改めて完璧な環境を作りあげる」ことができると思います。
移行前の Mac ですること
基本的に移行前の HDD の中身はそのまま別の HDD に残しておきます。
Mac の再インストールディスクを作成する
Mac OS X Lion ならインストールディスクを作成しなければいけません。まだ作成していない人は、以下の記事に作成方法をまとめておきましたので参考にしてください。
各種設定をエクスポートしておく
代表的なもので言えばブラウザのブックマークです。私はメインブラウザが Google Chrome になるのですが、たまたまオンラインで同期したことが過去にあり、そのおかげでメールアドレスでログインするだけで以前のブックマークに戻りました。
必要なアプリケーションのスクリーンショットを撮影
Dock などは基本的に本当に必要なアプリが入っているはずです。ここのスクリーンショットを撮影しておけば、あとから必要なものを思い出すのが楽になります。
アプリケーションのアンインストール
Adobe などのライセンス認証を解除できるアプリがあれば予め解除しておきます。Microsoft Office for Mac 2011 のライセンス認証解除については以下の記事にまとめました。
移行後の Mac ですること
Mac の再インストールについて
Mac の再インストールは以下の記事にまとめておきました。再インストールの仕方が分からない人や不安な人は参考にしてください。
設定の変更
Mac の詳細設定の変更を行います。
- トラックパッドのジェスチャーを設定する。
- 省エネルギーの設定を変更する。
- セキュリティとプライバシーを設定する。
- Dock の設定を変更する。
- キーボードショートカットを設定する。
- Finder で隠しファイルなどの表示設定をする。
データの移行
必要なデータだけを移動します。例えば以下のデータを移行しましょう。
- 書類フォルダを丸ごと移動。(仕事の書類)
- ミュージックフォルダを丸ごと移動。(iTunes 移行)
- ウェブサイトフォルダを丸ごと移動。(制作ファイル)
- SSH の公開鍵などを移動する。
- Vim や emacs を使っているなら設定ファイル移動。
- bashrc 等も必要であれば移動します。
- フォントの移行も行います。
アプリケーションのインストール
この項目は人それぞれですのでこれは個人的なメモ要素が強くなりますが、参考までに私のインストールしたアプリケーションをまとめておきます。
Google Chrome
ブックマークのインポートが終えたらエクステンションを入れる必要があります。以下私が入れるエクステンションです。
その他のアプリ一覧
- Google 日本語入力
- Dropbox
- Evernote
- YoruFukurou
- Adobe
- Microsoft Office for Mac 2011
- iPhoto
- Transmit
- Firefox
- VirtualBox
- Vim
- Hoster
- プリンタドライバー
- スキャナドライバー
- ClamXav
App Store でインストールできないアプリ
App Store からインストールしたアプリは一部インストールできません。この場合以前の Mac のアプリケーションフォルダから今回再インストールされたアプリを移動してくることで使用することができました。手動で移動してきたアプリは以下です。
- Sparrow
インストールして改善されたこと
メモリが2~4GB浮いた
必要最低限のものしか入れてないのでかなり余裕があります。場合によっては足りなくなることもありますが、平均的に2GBくらい余裕ができました。
Mac が5倍くらい速くなった
365日毎日 Mac を使っていていろんなゴミが溜まっていたのか、今回の再構築で起動に5分かかっていたのが1分となりました。Chrome で日本語入力時も頻繁にフリーズして、1日に数回は強制再起動が必要となっておりましたが、その問題も解決されました。起動時間だけでなく作業も中断することなく仕事ができるようになり快適です。
音声に交じる雑音が消えた
HDD 交換時についでにホコリの掃除をしたためかはわかりませんが、今までカナル型イヤホンなどを接続すると雑音がザーと混ざっていてまともに音楽が聴けず、いちいち iPhone 等を使って聴いてましたが、雑音が10分の1くらいになりました。ザーがサーとなった感じ。
おわりに
製作中に Mac フリーズは本当に勘弁してくれという気持ちになります。せっかく作ったものが消えて行く。すごく悲しい思いをしながら再起動をする生活。やっと仕事が落ち着いてきて、Mac が2時間で連続4回フリーズしたのをきっかけに2日かけて思い切って再インストールしました。今までの環境に比べると高速で嬉しいです。買ってきた当時のことを思い出します。
それでも Chrome で未だにフリーズしそうになるので、少し心配ですが、とりあえず無駄なものはすべて取り除き最小構成で再スタートできますので気持ちは晴れやかです。

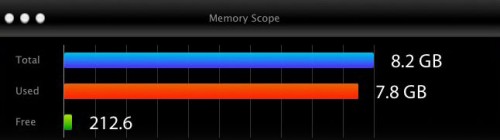

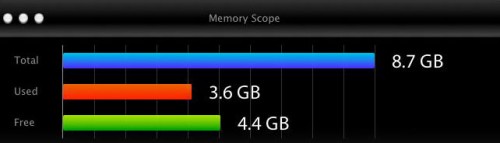
コメント