WordPress のテーマをカスタマイズするにはローカルにインストールした WordPress を使うのが良いです。最近は便利なソフトがあるようですが、ソフトを学ぶより一般的なインストール方法を知りたいという人向けに書いていきます。
開発環境を構築する
開発環境にインストールする人は開発環境を用意します。まだ作ってない人は以下の環境を構築してください。リモートサーバーにインストールする人は要件だけ確認して読み飛ばしてください。
- PHP バージョン 5.2.4 以上
- MySQL バージョン 5.0 以上
※WordPress 3.2.1 時の要件です。
構築の仕方が分からない人は以下の記事を参考にしてください。
WordPress のファイルをダウンロードする
WordPress をダウンロードするにはこのページにアクセスして赤いところをクリックします。zip ファイルになっているので解凍します。
WordPress をインストールする
今回は http://example.com に WordPress をインストールします。サブディレクトリにインストールする人や localhost にインストールする人は適宜置き換えて読んでください。
ファイルを配置する
配置といってもドキュメントルートにこのように解凍したファイルをそのまま突っ込むだけで良いです。
データベースを用意する
phpMyAdmin などを使ってデータベースを作ります。既に他のアプリで使っているデータベースにインストールすることもできます。そういう人はデータベースは作らずに次のステップへ。
WordPress にブラウザからアクセスする
WordPress をインストールしたアドレス example.com にアクセスしてみてください。すると以下のような画面になります。
設定ファイルを作成するをクリックします。
次に進みましょうをクリック。
データベースの設定を入れます。テーブルの接頭辞は一般的には wp_ で構いませんが、既に WordPress がインストールされている場合はここを wp2_ のように変えれば、複数インストールすることも可能です。初回インストール時はあまり気にしなくてよいです。
設定を入れたら作成するをクリック。
データベースへの接続を確認してから、設定ファイルを出力してくれます。しかし今回は書き込み権限を与えていないので設定ファイルの内容が出てきます。これをコピーしたら終了です。基本的にファイルの変更等は手動で行うのがおすすめです。貼り付けは以下で説明します。ブラウザはこのままにしておいてください。
WordPress の設定ファイルを編集する
データベースの設定などは直接ファイルを編集します。
まず、現在ある wp-config-sample.php というファイルを wp-config.php に編集します。
ファイルを開いて先ほどコピーしてきた設定のテキストですべて上書きすれば完了です。
WordPress をインストールする
ファイルの編集が終わったので、ブラウザに戻ります。
インストールを実行をクリックし情報を入れます。ユーザー名ですが admin のままだとログインされたりして怖いので変えると良いです。維持管理付きでクライアントに納品する時とか、admin として管理者を明示的に存在させたい場合があると思いますが、そういう時は会社名とか担当者の名前を設定すると良いかもしれないです。
入力が終わったら WordPress をインストールをクリック。これでインストールが完了しました。
WordPress にログイン
example.com/wp-admin/ にアクセスすると管理画面です。
先ほど設定したユーザー情報を入れてログインします。
ログインが完了しました。今後 WordPress を弄るときは wp-admin にアクセスするということを覚えておけば、管理画面にログインするといったリンクをページ上に出さなくて済むので良いです。
他の設定について
この後にも設定しなければいけないことがありますが、大抵は WordPress の指示に従えばできますが、もし分からないことがあればコメント欄に質問して頂ければ次回の記事で回答させて頂きます。コメント欄はしばらくすると閉まりますので、早めにご質問くださいませ。

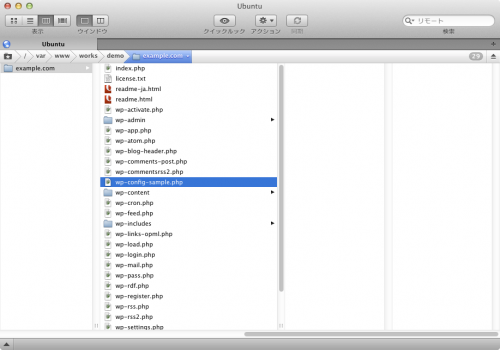
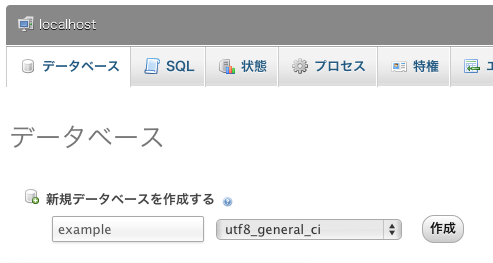
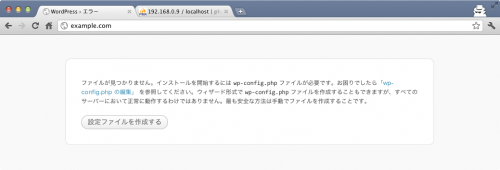
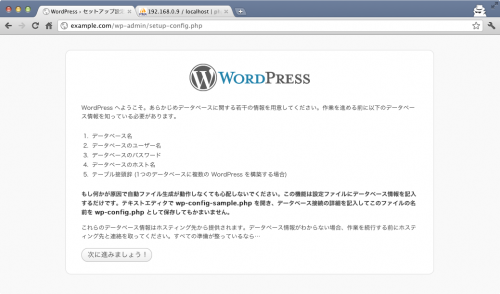
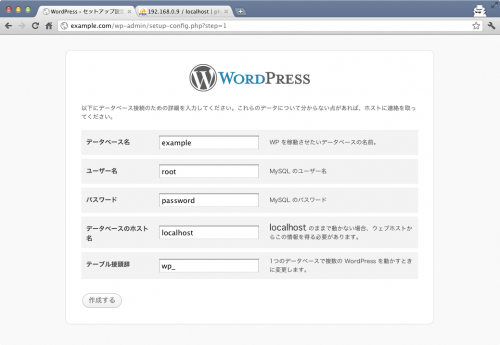
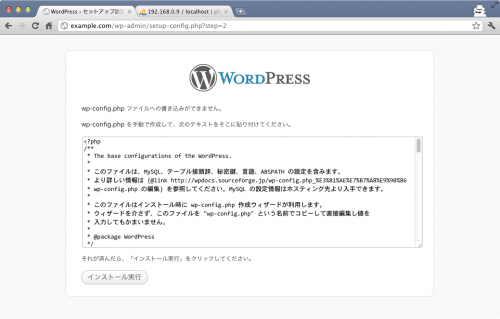
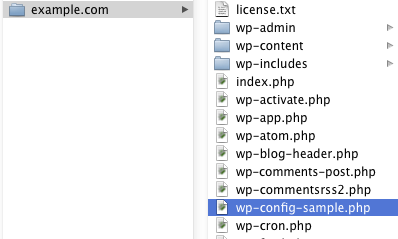
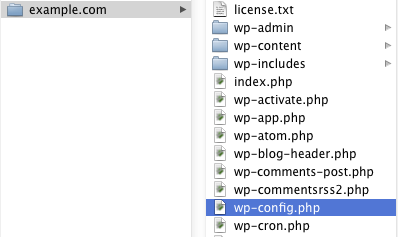
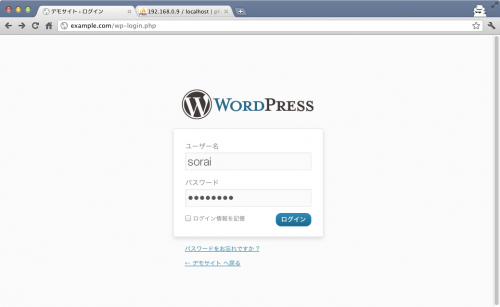
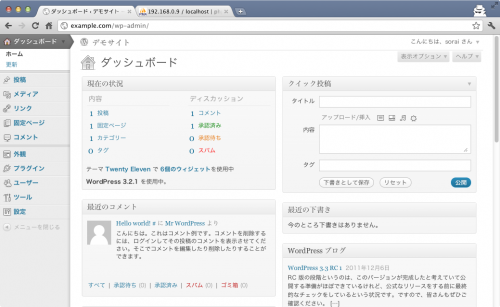
コメント