iPhone の画像を自動的に転送させる場合は iCloud のフォトストリームを使います。ただ、大変ややこしいので手順と注意点を整理しておきます。もし興味がある方はご一読ください。
iPhone で撮影した画像を自動転送する手順
フォトストリームを使った画像転送のフロー
- iPhone で写真を撮影する。
- iCloud のフォトストリームに自動アップロードされる。
- iPhoto のフォトストリームフォルダに自動ダウンロードされる。
- iPhoto のフォトストリームから画像を手動ダウンロードする。
予めしておく設定と用意しておく環境
- iPhoto の最新版(有料)がインストールされている必要がある。
- フォトストリームを iPhone と Mac で有効化する。
iPhoto をインストールする
フォトストリームの画像を Mac で読み込むには有料で最新版の iPhoto をインストールする必要があります。新しい Lion にはフォトストリーム対応の iPhoto が事前にインストールされている可能性もありますので、インストールする前にご自分の iPhoto でアップグレードを確認してください。
フォトストリームを iPhone と Mac で有効化する
iPhone は設定から有効化することができます。有効化後、フォトストリームも有効化してください。Mac も詳細設定辺りから設定できます。Mac で iCloud を設定しておけば iPhoto は特にパスワード等入れなくても自動的に有効化してくれます。
フォトストリームを使って画像を自動転送する
iPhone で画像を撮影する
iCloud やフォトストリームの設定が完了していれば自動的に iPhone のフォトストリーム欄に移動されてアップロードが開始されます。iPhone では好きな用に画像を撮影すれば iCloud に自動的に画像がアップロードされますので、iCloud へのアップロードが完了していればカメラロールから画像を削除しましょう。
iPhoto で画像をダウンロードする
iPhoto の設定が完了していれば、iCloud にアップロードされた画像がダウンロードされてきます。しかし、このままでは30日後に削除されてしまいますので、iCloud からピクチャフォルダや iPhoto の写真ライブラリなどにドラッグアンドドロップで移動します。これで写真の移動が完全に完了したことになります。
iCloud のフォトストリームについては以下の記事が参考になります。
フォトストリームは、上限が1000枚で、30日間保存の一時ファイル保管場所である。
iCloud の写真は簡単に削除することができない
iCloud の画像は削除することができません。30日後や1000枚以上の写真を取れば自動的に削除されていきますが、その前に全て削除したい場合は iCloud にブラウザからログインしてリセットすることで消すことができます。この件は以下のページが参考になりました。
画像を iPhone に残したり同期するには
この手順では iPhone で撮影した画像はどんどん消えていきます。iPhone で後からいつでも見たいという人はカメラロールに残しておく手もありますが、おすすめは iPhoto やピクチャフォルダで画像を整理して iTunes 経由で画像を定期的に同期することです。最近の iPhone は Wi-Fi で接続されていればワイヤレスで同期できますので、そこまで面倒では無いかと思います。画像ではフォトライブラリに整理された画像が入っています。
おわりに
今まではケーブルで接続して写真を読み込み、いらない画像を削除したりしていましたが、フォトストリームという一時フォルダが噛んでくれるおかげで必要な写真だけを気軽に取り込んで整理できるようになりました。
ブログを書く際に写真を撮ったけど後から見直す必要ない画像なんかは一度使用して、フォトストリームに置きっぱなしにしておけば勝手に消えるので良いです。あと iPhoto は接続した iPhone の認識が少し面倒だったり、iPhone からの読み込みでファイルが破損したりしたことがあるので、iCloud だとその辺はある程度安心できます。

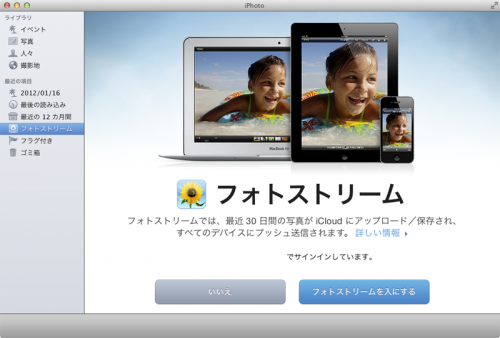
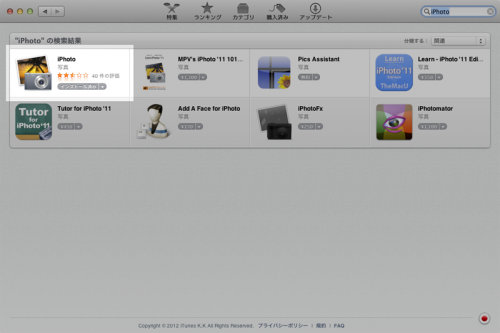
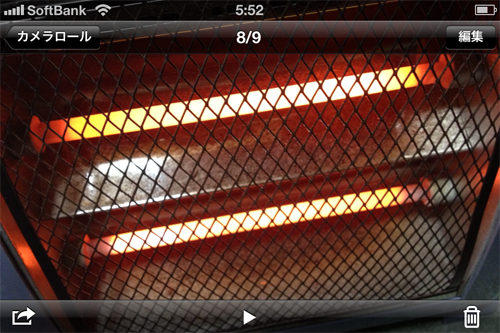
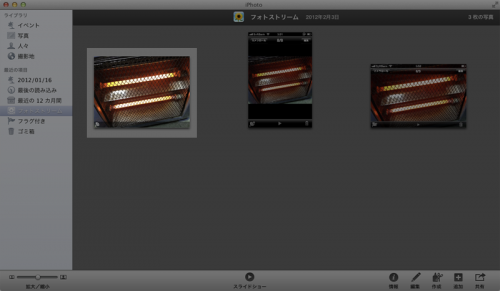
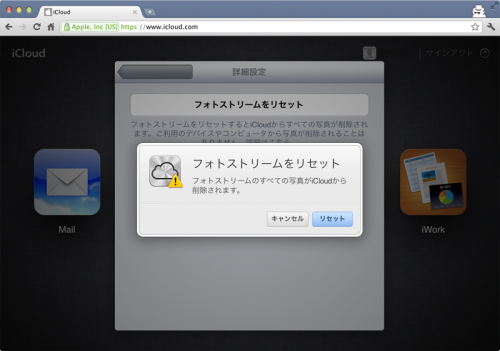
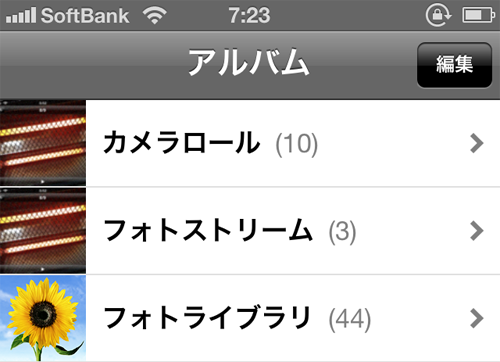
コメント