前回 CopyTrans TuneSwift を紹介しましたが、今回はそのソフトの制作会社の WindSolutions さんから、もっと便利なソフトの情報を頂きましたので、さっそく紹介致します。
最強の iPhone/iPod のバックアップ・iTunes 復元ソフト
CopyTrans は、突然のパソコントラブルで iTunes が空っぽになってしまった場合、iPod または iPhone のライブラリデータをパソコンに安全にバックアップ、簡単に iTunes ライブラリの復旧と再構築を行なえます。
対応端末情報ですが、全ての iPod・iPhone・iPod Touch・iPad モデル、iOS バージョン、iTunes に対応しているようです。
CopyTrans はどんな時に使えるのか
- PC / HD がクラッシュして iTunes が空っぽ
- 新しい PC に iPhone や iPod の曲を移したい
- iTunes にない iPhone / iPod 上の曲を転送したい
- iPod の音楽データを PC フォルダにキープしたい
- プレイリストやスマートプレイリストを iTunes に転送したい
PC の故障による iTunes データが消失した場合、iPod 内の音楽データだけでなく、再生回数やレート、その他のメタ情報も一緒にバックアップするので、ライブラリ再構築が可能となります。簡単に言うと、もしパソコンが壊れても再生数やレートも含めて iPod のデータから以前の状態に完全に復元することができる凄く便利なソフトなんです。
アプリ対応について
昔はそうでもなかったのですが、最新の CopyTrans は、アプリの iTunes / PC フォルダへのバックアップに対応しています。アプリは iCloud などで再ダウンロードも可能となっていますが、CopyTrans を利用すると以下のようなメリットがあります。
- アプリファイルを自分で管理できる、管理場所を選べる
- ファイルを自由に移動できる、好きな場所に保存可能
- アプリの旧バージョンを保管できる
- iCloud 非対応のデバイスや旧 OS のアプリをバックアップ可能
ただし、アプリ内のデータ(ゲームデータ等)はバックアップされないというデメリットがあります。といっても iPhone が吹っ飛んだり、上手く移行しないとアプリのデータは消えてしまうものですよね。私も先日「朗読少女」の羊コスプレのデータが飛んでしまって悲しんでいます。
CopyTrans の使い方
CopyTrans Suite をダウンロード / インストール
CopyTrans をダウンロードするには、CopyTrans Suite というソフトをインストールします。上の「Download 日本語インストーラー」ボタンを押すと、ダウンロードすることができますので、ダウンロードして起動すると簡単にインストールできます。
CopyTrans Suite を起動する
インストールして起動すると、CopyTrans シリーズが一覧となった起動パネルが開きます。そこから「CopyTrans」を選びます。
iPod を接続する
「iPodを接続してください」とメッセージが出たら iPod をパソコンに接続します。CopyTrans は iTunes の起動を抑え、iPod とiTunes の不慮の同期によるデータ消失を防ぐ設計となっています。
CopyTrans に iPhone 内のデータが表示される
iPod と iTunes のライブラリを瞬時に比較(ステータスアイコンで表示)するので、どのトラックがバックアップが必要がすぐにわかります。ステータスアイコンは以下のようになっています。
| 矢印マーク | iTunes 内にないトラック。バックアップ必要。 | |
| 同期マーク | iTunesにあるがアップデートが必要なトラック。バックアップ必要。 | |
| グッドマーク | iTunesにあるトラックでiPodと同じ状態。バックアップ必要無し。 |
CopyTrans でバックアップする方法
バックアップする前に、バックアップ方法について説明します。バックアップ方法は2種類あるので、自分にとって便利な方を選択しましょう。
スマートバックアップ(おすすめ)
ワンクリックでiTunesにバックアップ。バックアップに必要なトラックのみをバックアップします。
デフォルトではスマートバックアップになっているため、バックアップが必要なトラックのみチェックが入っています。バックアップについては上の「バックアップ開始」をクリックすれば始まります。
マニュアルバックアップ
バックアップ先に iTunes またはフォルダを選べます。iTunes を普段使わない人はこちらを使用して、フォルダにバックアップ取るようにすると便利ですね。フォルダ等の設定が完了したらバックアップ開始をクリックすればバックアップが始まります。
バックアップする時のファイルのフォルダ構成もカスタマイズできます。
CopyTrans でバックアップが完了したら
iPod をパソコンから接続解除する
バックアップが完了したら、CopyTrans の左上、デバイス名が表示されている横の三角のボタンを押して iPod とパソコンの接続を解除します。
iTunes にバックアップされていることを確認する
iPodをパソコンから外して、iTunesを開いてデータを確認してください。お持ちの Apple ID でサインイン&パソコンの認証作業を行ったら OK です。以下のように音楽がバックアップできています。
また、アプリも同様にバックアップできています。
iTunes がなくても音楽・アプリの追加が行える
また、iPhone や iPod へ音楽・アプリ追加は CopyTrans Manager で行うことができます。iTunes が重い場合や iPod を手動で管理する場合はこのソフトを使う方が良さそうです。
おわりに
以上です。昔触った時は音楽データだけでしたが、今はアプリも自由に移動できるので便利ですね。音楽データは本質的なところはファイルだけど、アプリの場合は変な感じで自由に触れないと思っていたのですが、実は自由に移動できるんですね。
Apple の完全管理だと少し心配な面もありますが、このように別の選択肢があると、万が一の場合にとても便利です。2012年2月現在、シェアウェア(2,680円)となりますが、ここまでのクオリティで管理できるのなら一つ買っておくと便利です。ちなみに、無料トライアル版もあります。無料版の場合は250曲まで転送可能です。

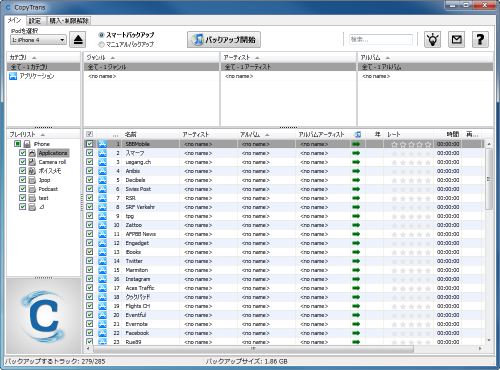
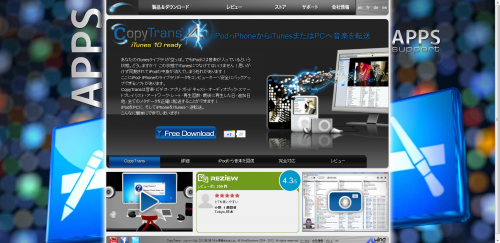

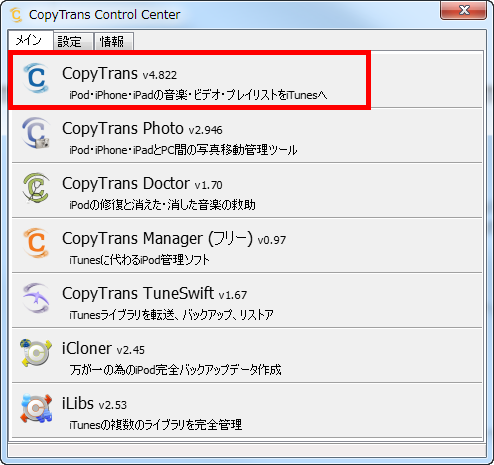
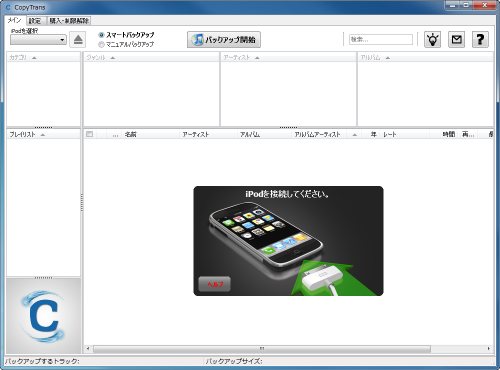
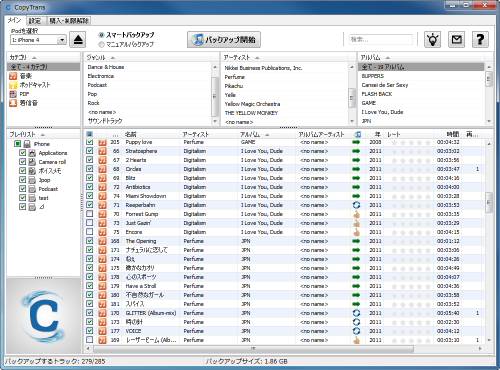



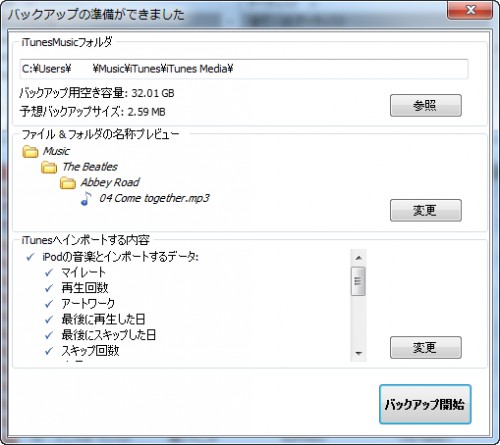
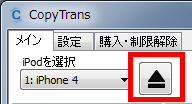
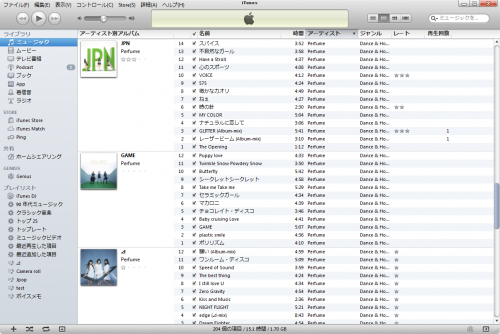
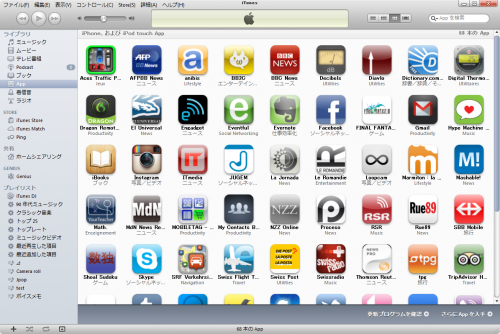
コメント